3.Một số lỗi khi khởi động hệ điều hành WinXP + Win7
Lỗi 1: Fix lỗi 0xc000000f – Mất MBR hay winloader
Hay thông báo:
Cách 1: Fix bằng đĩa cài win 7
bỏ đĩa win 7 mà bạn cài lúc trước vào Chọn Repair your Computer – Chọn ổ đĩa mà bạn đã cài đặt Windows 7 sau đó clicK NEXT – Chọn dòng Command Prompt – hiện bảng cmd ra gõ lệnh bootrec.exe /fixmbr xong enter rồi chọn restart lại ok xong thử vào win lại
bỏ đĩa win 7 mà bạn cài lúc trước vào Chọn Repair your Computer – Chọn ổ đĩa mà bạn đã cài đặt Windows 7 sau đó clicK NEXT – Chọn dòng Command Prompt – hiện bảng cmd ra gõ lệnh bootrec.exe /fixmbr xong enter rồi chọn restart lại ok xong thử vào win lại
Cách 2: Fix bằng hiren boot
– Bỏ đĩa vào chọn boot CD rồi vào giao diện Hirent boot.
– Bỏ đĩa vào chọn boot CD rồi vào giao diện Hirent boot.
- Bây giờ thì chọn “Mini Windows XP” khi boot vào đc mini XP rồi các bạn Mở “HBCD Menu” -> Vào “Menu” -> chọn “Partition/Boot/MBR” -> Chọn “BootICE”
- Chương trình BootICE mở ra -> tại phần “Destination Disk” -> Chọn ổ đĩa chứa hệ điều hành bị lỗi (Đừng chọn nhầm ổ khác nha)-> chọn “Process MBR” – bạn thì chọn Win Xp thì chọn “Windows NT5x”, win 7 thì chọn “Windows NT6x” rồi Click “Install/Config”
- Chọn “NTLDR” cho Windows XP hay chọn “BOOTMGR” cho Windows 7, rồi Click “Install/Config”
Thông báo lỗi mất MBR ở Win 8:
- Recovery
- Your PC needs to be repaired
- The application or operating system couldn’t be loaded because a requird file is missing or contains errors
- File:\windows\system32\winload.efi
- Error code: oxcoooooof
- you’ll need to use the recovery tools on your installation media. If you don’t have any installation media (like a disk or USB-device), contact your system administrator or PC manufacturer.
Nếu đúng thì nguyên nhân do máy bạn bị mất MBR.
Khắc phục:
1. Bỏ đỉa cài win 8 vào chọn repair your computer
Khắc phục:
1. Bỏ đỉa cài win 8 vào chọn repair your computer
2. Advanced options
3. Có 2 cách làm:
+Chọn dòng automatic repair.
+Chọn dòng automatic repair.
+Nếu ko thành công bạn làm tượng tự như 2 bước trên nhưng tới bước 3 bạn chọn dòng Command Prompt, nhập các lệnh sau và ấn Enter sau mỗi lần gõ 1 trong 2 lệnh sau nếu sau mỗi lệnh bạn sẽ nhận đc thông báo The operation Successfully. Nếu đc thông báo này bạn restart lại máy xem dc ko.
bootrec.exe /fixmbr
bootrec.exe /fixbootHay lệnh:
bootrec.exe /fixbootHay lệnh:
bootrec /fixmbr
bootrec /fixboot
bootrec /fixboot
Lỗi 2: NTLDR missing error -can’t boot
Khi bạn sử dụng máy tính của mình bạn có thể gặp lổi sau :
NTLDR is compress. Press CTRL ALT DEL to restarts
NTLDR missing error -can’t boot
Khi bạn sử dụng máy tính của mình bạn có thể gặp lổi sau :
NTLDR is compress. Press CTRL ALT DEL to restarts
NTLDR missing error -can’t boot
Rất có thể bạn không vào được hệ điều hành . Sau đây là cách fix nó :
Bạn vào Recovery Console gõcopy F:\i386\NTLDR C:\
copy F:\i386\NTDETECT.COM C:\
Bạn vào Recovery Console gõcopy F:\i386\NTLDR C:\
copy F:\i386\NTDETECT.COM C:\
F là ổ đĩa hệ điều hành Windows XP
Lỗi 3: Lỗi mất winloader trên window 8
Bạn lên mạng tìm tool BOOTICE. Xong ban mở bootice lên chọn process MPR – chọn cái cuối cùng Windows NT 6.x default MBR – Bấm install/config
Sau đó bạn khởi động lại vào win
Bạn lên mạng tìm tool BOOTICE. Xong ban mở bootice lên chọn process MPR – chọn cái cuối cùng Windows NT 6.x default MBR – Bấm install/config
Sau đó bạn khởi động lại vào win
Lỗi 4: Thông báo lổi khi bằt đầu với máy tính Operating system not found hoặc Missing
Operating System

Operating System

Nếu bạn vào Recovery Console một thông báo lổi như sau sẽ xuất hiện : Setup did not find any
hard drives installed on your computer.
Lổi này thật đáng sợ , nguyên nhân của lổi này là do BIOS của bạn không phát hiện ổ cứng , ổ
cứng bị hõng , lổi Master Boot Record (MBR) , partition chưa được kích hoạt (Active) .
– Cập nhật lại Bios
– Tìm ổ cứng nào đó để thay thế và dò tìm , xác định lổi . Có thể bạn sẽ thay ổ cứng khác đấy
– Vào Recovery Console bạn gõ fixmbr nhấn Enter .
– Thay đổi partition đang Active.
hard drives installed on your computer.
Lổi này thật đáng sợ , nguyên nhân của lổi này là do BIOS của bạn không phát hiện ổ cứng , ổ
cứng bị hõng , lổi Master Boot Record (MBR) , partition chưa được kích hoạt (Active) .
– Cập nhật lại Bios
– Tìm ổ cứng nào đó để thay thế và dò tìm , xác định lổi . Có thể bạn sẽ thay ổ cứng khác đấy
– Vào Recovery Console bạn gõ fixmbr nhấn Enter .
– Thay đổi partition đang Active.
Lỗi 5: Thông báo trên win 7:
Thông báo lỗi trên win XP:
Reboot and select proper Boot device or Insert boot media in selected boot device and press a key
Reboot and select proper Boot device or Insert boot media in selected boot device and press a key
Khắc phục:
1. Nhẹ nhất lõng cáp HDD.
2. Xem lại bios set first boot là hdd hay cd chưa.
3. Set active phân vùng cài win chưa.
4. Mất file MBR của window. Có vài cách giải quyết:
+Cài mới win lại.
+Dùng Hiren boot Fix mbr lại.
+Dùng đĩa win fix mbr.Lỗi 6: Lổi khi bắt đầu với Windows XP
Thông báo lổi như sau :
RUNDLL
Error loading irprops.cpl.
The specified module could not be found.
1. Nhẹ nhất lõng cáp HDD.
2. Xem lại bios set first boot là hdd hay cd chưa.
3. Set active phân vùng cài win chưa.
4. Mất file MBR của window. Có vài cách giải quyết:
+Cài mới win lại.
+Dùng Hiren boot Fix mbr lại.
+Dùng đĩa win fix mbr.Lỗi 6: Lổi khi bắt đầu với Windows XP
Thông báo lổi như sau :
RUNDLL
Error loading irprops.cpl.
The specified module could not be found.
Lổi này nguyên nhân là do chức năng Bluetooth Authentication trong máy tính của bạn bị mất tập tin DLL nào đó .
Để fix lổi này bạn mở Start – Control Panel chọn Add/Remove Programs. Trên thanh Install/Uninstall chọn Bluetooth Authentication Agent và chọn Add/Remove . Khởi động lại máy tính.
Sau đó bạn mở Registry Editor bạn tìm khóa sau :
HKEY_LOCAL_MACHINE\SOFTWARE\Microsoft\Windows\Curr entVersion\Run
Ở phần bên phải tìm khóa BluetoothAuthenticationAgent , nhấn chuột phải vào khóa này và chọn Delete để xóa nó . Khởi động lại máy tính.
Để fix lổi này bạn mở Start – Control Panel chọn Add/Remove Programs. Trên thanh Install/Uninstall chọn Bluetooth Authentication Agent và chọn Add/Remove . Khởi động lại máy tính.
Sau đó bạn mở Registry Editor bạn tìm khóa sau :
HKEY_LOCAL_MACHINE\SOFTWARE\Microsoft\Windows\Curr entVersion\Run
Ở phần bên phải tìm khóa BluetoothAuthenticationAgent , nhấn chuột phải vào khóa này và chọn Delete để xóa nó . Khởi động lại máy tính.
Lỗi 7: Khắc phục lỗi “Dumping Phisical memory” của Win XP
Thay đổi kích thuớc file Swap
Khi máy bạn gặp một trục trặc nghiêm trọng thì hệ thống sẽ tự động lưu lại trạng thái hiện thời vào một file có tên là Swap để có thể phục hồi sau này . Tuy nhiên nó cũng gây một số phiền phức hơn là nó đem lại lợi ích . Bấm vào nút Start . Bấm phải vào My computer sau đó bấm vào Properties
Sau đó chọn tab Advanced ,sau đó bấm vào Setting của tuỳ chọn Performance , nó sẽ xuất hiện hiện một bảng mới để bạn có thể thay đồi kích thuớc của file ảo . Sau đó thay đổi Initial Size và Maximum Size.
Bạn hãy để hai giá trị này bằng nhau (có thể cho giá trị bằng với kích thước Ram hay 1.5 lần ram của máy bạn hiện có).Ngoài ra, bạn có thể chọn chức năng automatically để hệ thống tự set dung lượng cho bạn. Sau đó bấm vào nút Set , hệ thống sẽ yêu cầu bạn restart lại , sau đó bạn OK tất cả rồi restart lại máy tính .
Khi máy bạn gặp một trục trặc nghiêm trọng thì hệ thống sẽ tự động lưu lại trạng thái hiện thời vào một file có tên là Swap để có thể phục hồi sau này . Tuy nhiên nó cũng gây một số phiền phức hơn là nó đem lại lợi ích . Bấm vào nút Start . Bấm phải vào My computer sau đó bấm vào Properties
Sau đó chọn tab Advanced ,sau đó bấm vào Setting của tuỳ chọn Performance , nó sẽ xuất hiện hiện một bảng mới để bạn có thể thay đồi kích thuớc của file ảo . Sau đó thay đổi Initial Size và Maximum Size.
Bạn hãy để hai giá trị này bằng nhau (có thể cho giá trị bằng với kích thước Ram hay 1.5 lần ram của máy bạn hiện có).Ngoài ra, bạn có thể chọn chức năng automatically để hệ thống tự set dung lượng cho bạn. Sau đó bấm vào nút Set , hệ thống sẽ yêu cầu bạn restart lại , sau đó bạn OK tất cả rồi restart lại máy tính .
Xoá Minidump files và Sysdata.xml
Bạn tìm đến thự mục c:\Windows\Minidump directory và sau đó xoá tất cả những gì bạn thấy trong thư mọc này (Bạn phải chọn chế độ “Show hidden files “ ) . Bạn tiếp tục tìm đến thư mục C:\Documents and Settings folder sau đó search tìm fileSysdata.xml … sau đó xoá file bạn vừa tìm thấy . Sau đó Restart lại máy một lần nữa .Xoá bỏ chế độ Auto Restart của Win XP
Bấm chuột phải vào My computer , sau đó chọn Properties . Chọn Advanced tab , sau đó bấm
vào nút Setting của tuỳ chọn Start-up and Recovery . Sau đó bạn bỏ tuỳ chon Automatically Restart , rồi bấm OK . Máy bạn sẽ không bao giờ tự động Restart lại nữa .
Bạn tìm đến thự mục c:\Windows\Minidump directory và sau đó xoá tất cả những gì bạn thấy trong thư mọc này (Bạn phải chọn chế độ “Show hidden files “ ) . Bạn tiếp tục tìm đến thư mục C:\Documents and Settings folder sau đó search tìm fileSysdata.xml … sau đó xoá file bạn vừa tìm thấy . Sau đó Restart lại máy một lần nữa .Xoá bỏ chế độ Auto Restart của Win XP
Bấm chuột phải vào My computer , sau đó chọn Properties . Chọn Advanced tab , sau đó bấm
vào nút Setting của tuỳ chọn Start-up and Recovery . Sau đó bạn bỏ tuỳ chon Automatically Restart , rồi bấm OK . Máy bạn sẽ không bao giờ tự động Restart lại nữa .
Vô hiệu Memory Dump
Bấm chuột phải vào My computer , sau đó chọn Properties . Chọn Advanced tab , sau đó bấm vào nút Setting của tuỳ chọn Start-up and Recovery . Tại tab Write debugging information sau đó chọn (none) , rồi bấm OK hai lần .
Bấm chuột phải vào My computer , sau đó chọn Properties . Chọn Advanced tab , sau đó bấm vào nút Setting của tuỳ chọn Start-up and Recovery . Tại tab Write debugging information sau đó chọn (none) , rồi bấm OK hai lần .
Lỗi 8: Khi cài win XP cho máy laptop core I3, 5, 7.. xảy ra hiện tượng dump (màn hình xanh chết chóc)
Nguyên nhân: Do bộ cài đặt win XP chưa tích hợp driver Sata.
Khắc phục: Download bộ win XP có tích hợp driver sata hay trước khi cài win vào BIOS chuyển từ AHCI sang IDE rồi cài bình thường.Lỗi 9: Lổi khi khởi động máy tính (Win XP)
Invalid Boot.ini
Windows could not start because the following file is missing or corrupt:
Windows\System32\Hal.dll
Nguyên nhân: Do bộ cài đặt win XP chưa tích hợp driver Sata.
Khắc phục: Download bộ win XP có tích hợp driver sata hay trước khi cài win vào BIOS chuyển từ AHCI sang IDE rồi cài bình thường.Lỗi 9: Lổi khi khởi động máy tính (Win XP)
Invalid Boot.ini
Windows could not start because the following file is missing or corrupt:
Windows\System32\Hal.dll
Đặt đĩa CDWindows XP vào trong ổ đĩa CDROM . Sau đó bạn vào Recovery Console
Ở môi trường dòng lệnh bạn gõ bootcfg /list nhấn Enter . Gỏ bootcfg /rebuild nhấn Enter lần nữa. Khi đó bạn sẽ nhận được thông báo như sau :
Ở môi trường dòng lệnh bạn gõ bootcfg /list nhấn Enter . Gỏ bootcfg /rebuild nhấn Enter lần nữa. Khi đó bạn sẽ nhận được thông báo như sau :
Press Y: Total Identified Windows Installs: 1
[1] C:\Windows
Add installation to boot list? (Yes/No/All)
[1] C:\Windows
Add installation to boot list? (Yes/No/All)
Lưu ý : Ví dụ trên chỉ có một hệ điều hành . Nhấn Yes
Lúc này bạn sẽ nhận được thông báo lổi Enter Load Identifier (đây là tên của hệ điều hành bạn gõ Microsoft Windows XP Professional hoặc Mirosoft Windows XP Home Edition). Tiếp theo bạn nhận được dòng chữ Enter OS Load options gõ /fastdetect và nhấn Enter. Thoát khỏi Recovery Console bằng lệnh Exit và khởi động máy tính.
Lúc này bạn sẽ nhận được thông báo lổi Enter Load Identifier (đây là tên của hệ điều hành bạn gõ Microsoft Windows XP Professional hoặc Mirosoft Windows XP Home Edition). Tiếp theo bạn nhận được dòng chữ Enter OS Load options gõ /fastdetect và nhấn Enter. Thoát khỏi Recovery Console bằng lệnh Exit và khởi động máy tính.
Lỗi 10: Máy tính không khởi động sau khi cài đặt bản Windows XP Service Pack 2
Đưa đĩa Windows XP CD-ROM vào ổ CD-ROM, hoặc ổ DVD-ROM, và khởi động lại máy tính.Khi bạn thấy thông báo Press any key to boot from CD hiện ra, hãy ấn phím space, hoặc các phím tương tự.
Nhấn R trong phần màn hình Welcome to Setup để khởi động chế độ Recovery Console. Khi chương trình yêu cầu, hãy nhập số cài đặt thất bại và nhấn Enter.
Khi chương trình yêu cầu, gõ mật khẩu Administrator và nhấn Enter. Trong cửa sổ lệnh Recovery Console, bạn gõ những dòng lệnh sau (nhấn Enter cho mỗi dòng):
cd $NtServicePackUninstall$\Spuninst
batch spuninst.txt
Di chuyển đĩa cài đặt Windows XP CD-ROM ra khỏi ổ đĩa và khởi động lại máy tính.
Mở cửa sổ CMD.EXE.
Gõ các lệnh sau (nhấn Enter cho mỗi dòng lệnh):
CD %SystemRoot%\$NtServicePackUninstall$\Spuninst spuninst.exe
Tuân theo các hướng dẫn để gỡ bỏ bản Service Pack 2 ra khỏi Windows XP.
Đưa đĩa Windows XP CD-ROM vào ổ CD-ROM, hoặc ổ DVD-ROM, và khởi động lại máy tính.Khi bạn thấy thông báo Press any key to boot from CD hiện ra, hãy ấn phím space, hoặc các phím tương tự.
Nhấn R trong phần màn hình Welcome to Setup để khởi động chế độ Recovery Console. Khi chương trình yêu cầu, hãy nhập số cài đặt thất bại và nhấn Enter.
Khi chương trình yêu cầu, gõ mật khẩu Administrator và nhấn Enter. Trong cửa sổ lệnh Recovery Console, bạn gõ những dòng lệnh sau (nhấn Enter cho mỗi dòng):
cd $NtServicePackUninstall$\Spuninst
batch spuninst.txt
Di chuyển đĩa cài đặt Windows XP CD-ROM ra khỏi ổ đĩa và khởi động lại máy tính.
Mở cửa sổ CMD.EXE.
Gõ các lệnh sau (nhấn Enter cho mỗi dòng lệnh):
CD %SystemRoot%\$NtServicePackUninstall$\Spuninst spuninst.exe
Tuân theo các hướng dẫn để gỡ bỏ bản Service Pack 2 ra khỏi Windows XP.
Chú ý:
File spuninst.txt chứa các lệnh xoá tất cả các file được Service Pack 2 cài vào hệ thống, và copy file gốc vào thư mục: %SystemRoot%\$NtServicePackUninstall$.
File spuninst.txt chứa các lệnh xoá tất cả các file được Service Pack 2 cài vào hệ thống, và copy file gốc vào thư mục: %SystemRoot%\$NtServicePackUninstall$.
Lỗi 11: STOP: c0000221 Unknown Hard Error \SystemRoot\System32\ntdll.dll (Win XP)
Khi bạn bắt đầu với máy tính của mình , có thể bạn nhận được thông báo lổi như sau :
STOP: c0000221 Unknown Hard Error \SystemRoot\System32\ntdll.dll
Nguyên nhân của lổi này do tập tin ntdll.dll bị hư .
Vậy làm thế nào để khắc phục được lổi này .
Trứơc tiên bạn đặt đĩa CD Windows XP vào trong ổ đĩa CDROM .
Tiếp theo bạn vào Recovery Console .Trong đây bạn gỏ
Khi bạn bắt đầu với máy tính của mình , có thể bạn nhận được thông báo lổi như sau :
STOP: c0000221 Unknown Hard Error \SystemRoot\System32\ntdll.dll
Nguyên nhân của lổi này do tập tin ntdll.dll bị hư .
Vậy làm thế nào để khắc phục được lổi này .
Trứơc tiên bạn đặt đĩa CD Windows XP vào trong ổ đĩa CDROM .
Tiếp theo bạn vào Recovery Console .Trong đây bạn gỏ
COPY *:\I386\NTDLL.DLL C:\WINDOWS\system32\dllcache\ntdll.dll
COPY *:\I386\NTDLL.DLL C:\WINDOWS\system32\ntdll.dll
COPY *:\I386\NTDLL.DLL C:\WINDOWS\system32\ntdll.dll
Lưu ý : * : là ổ đĩa CDROM của bạn .
Thoát khỏi Recovery Console và khởi động máy tính.
Thoát khỏi Recovery Console và khởi động máy tính.
Lỗi 12: Windows không chịu Shutdown
Bạn kiểm tra xem BIOS xem có bật chức năng APM (Advanced Power Managenent) hay chưa
Vào Control Panel chọn Switch to Classic view (nếu đang là category view) – Power Options – Advance – Enable Advanced Power Management Support nhấn OK
Kiểm tra Device Manager xem motherboard/chipset có sự cố hay không . Nếu cần thiết bạn có thể update lại nó.
Bạn kiểm tra xem BIOS xem có bật chức năng APM (Advanced Power Managenent) hay chưa
Vào Control Panel chọn Switch to Classic view (nếu đang là category view) – Power Options – Advance – Enable Advanced Power Management Support nhấn OK
Kiểm tra Device Manager xem motherboard/chipset có sự cố hay không . Nếu cần thiết bạn có thể update lại nó.
Lỗi 13: Khởi động máy bị lỗi sau:
Lý do: Chỉnh boot Network lên first boot.
Khắc phục: Vào bios chỉnh boot HDD lên đầu xong.Lỗi 14: Lổi Reset trên hệ điều hành Windows XP
Một ngày nào đó bạn mở máy tính của bạn lên , thay vì bạn vào hệ điều hành Windows XP
nhưng nó lại khởi động lại máy tính . Tuy nhiên trước khi kiểm tra phần cứng máy tính của bạn ,
bạn nên sửa chữa lổi này bằng cách sau :
Đặt đĩa CD Windows XP vào trong ổ đĩa CDROM và khởi động lại máy tính . Bạn chọn chế độ
Boot từ CDROM .
Ở màn hình Welcome to Setup bạn nhấn phím F10 hoặc nhấn phím R để sử dụng chức năng
Recovery Console .
Khắc phục: Vào bios chỉnh boot HDD lên đầu xong.Lỗi 14: Lổi Reset trên hệ điều hành Windows XP
Một ngày nào đó bạn mở máy tính của bạn lên , thay vì bạn vào hệ điều hành Windows XP
nhưng nó lại khởi động lại máy tính . Tuy nhiên trước khi kiểm tra phần cứng máy tính của bạn ,
bạn nên sửa chữa lổi này bằng cách sau :
Đặt đĩa CD Windows XP vào trong ổ đĩa CDROM và khởi động lại máy tính . Bạn chọn chế độ
Boot từ CDROM .
Ở màn hình Welcome to Setup bạn nhấn phím F10 hoặc nhấn phím R để sử dụng chức năng
Recovery Console .
Sau khi bạn bắt đầu với Windows Recovery Console, bạn nhận được thông báo như sau :
Bạn nhấn phím 1 và nhấn phím Enter , sau đó bạn nhập mật khẩu của Administrator .
Ở dấu nhắc bạn gõ cd system32 và nhấn phím Enter .
Sau đó bạn gõ tiếp ren kernel32.dll kernel32.old nhấn phím Enter .
Gõ K:\i386\kernel32.dl_ (K là ổ đĩa CDROM Windows XP của bạn)
Gõ Exit để khởi động lại máy tính .
Sau đó bạn gõ tiếp ren kernel32.dll kernel32.old nhấn phím Enter .
Gõ K:\i386\kernel32.dl_ (K là ổ đĩa CDROM Windows XP của bạn)
Gõ Exit để khởi động lại máy tính .
Vào lại Recovery Console . Bạn gõ ren system system.bad nhấn phím Enter .
Gõ tiếp copy \windows\repair\system nhấn phím Enter và gõ Exit để thoát .
Gõ tiếp copy \windows\repair\system nhấn phím Enter và gõ Exit để thoát .
Trường hợp máy tính của bạn vẩn như củ , bạn thay chữ SYSTEM thành chữ SOFTWARE .


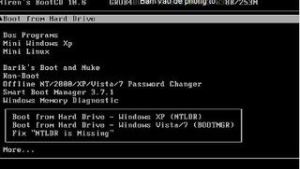
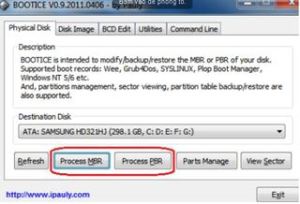


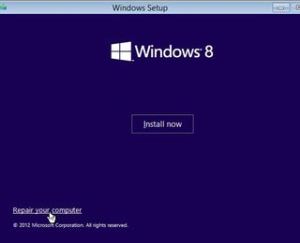

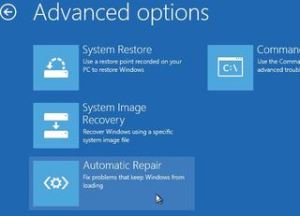




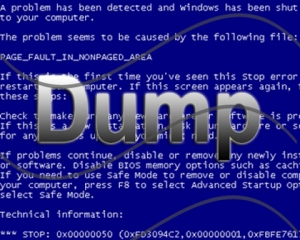



0 nhận xét:
Đăng nhận xét