-
 This is slide 1 description. Go to Edit HTML of your blogger blog. Find these sentences. You can replace these sentences with your own words.
This is slide 1 description. Go to Edit HTML of your blogger blog. Find these sentences. You can replace these sentences with your own words. -
 This is slide 2 description. Go to Edit HTML of your blogger blog. Find these sentences. You can replace these sentences with your own words.
This is slide 2 description. Go to Edit HTML of your blogger blog. Find these sentences. You can replace these sentences with your own words. -
 This is slide 3 description. Go to Edit HTML of your blogger blog. Find these sentences. You can replace these sentences with your own words.
This is slide 3 description. Go to Edit HTML of your blogger blog. Find these sentences. You can replace these sentences with your own words. -
 This is slide 4 description. Go to Edit HTML of your blogger blog. Find these sentences. You can replace these sentences with your own words.
This is slide 4 description. Go to Edit HTML of your blogger blog. Find these sentences. You can replace these sentences with your own words. -
 This is slide 5 description. Go to Edit HTML of your blogger blog. Find these sentences. You can replace these sentences with your own words.
This is slide 5 description. Go to Edit HTML of your blogger blog. Find these sentences. You can replace these sentences with your own words.
Thứ Hai, 28 tháng 9, 2015
Thứ Năm, 17 tháng 9, 2015
Thứ Hai, 14 tháng 9, 2015
Thứ Bảy, 12 tháng 9, 2015
Hướng dẫn cách làm phiếu khảo sát Online chuyên nghiệp
Hướng dẫn cách làm phiếu khảo sát Online chuyên nghiệp
tạo ra một Forms khảo sát online, mẫu đăng ký trực tuyến cực kỳ chuyên nghiệp với Google Driver. Phiếu khảo sát online này sẽ cực kỳ hữu ích cho công việc kinh doanh cũng như khảo sát thị trường của bạn. Ngoài ra nó cũng hỗ trợ đắc lực cho việc học tập, giao lưu của bạn tùy vào mục đích sử dụng của người dùng.
Chúng ta vào vấn đề chính luôn nhé. Đầu tiên các bạn truy cập vào địa chỉ sau: https://drive.google.com/drive/. Tiếp theo các bạn đăng nhập vào tài khoản gmail của bạn.
Tại giao diện Google Driver bạn nhấn vào nút
TẠO MỚI , tiếp theo chọn Ứng dụng khác và chọn Google biểu mẫu. Bạn có thể làm như hướng dẫn như trong hình bên dưới.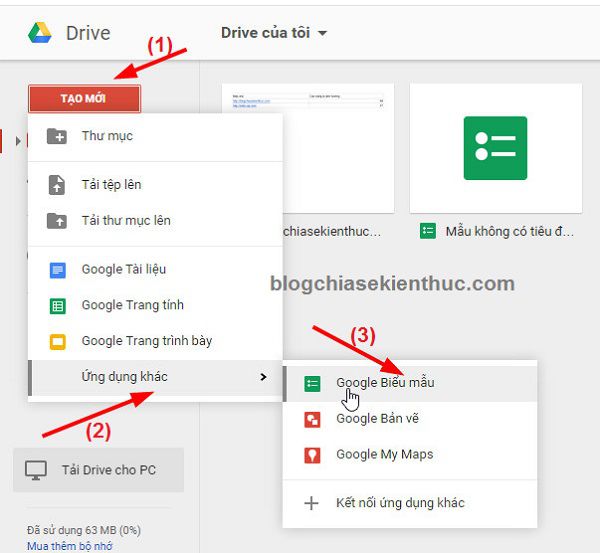
Tại phần tiêu đề câu hỏi bạn có thể điền câu hỏi hay yêu cầu mà bạn muốn vào. Ví dụ mình sẽ yêu cầu “nhập tên của bạn”.
Tại vị trí
Loại câu hỏi bạn chọn là Văn bản nhé và nhấn vào đã xong để làm tiếp.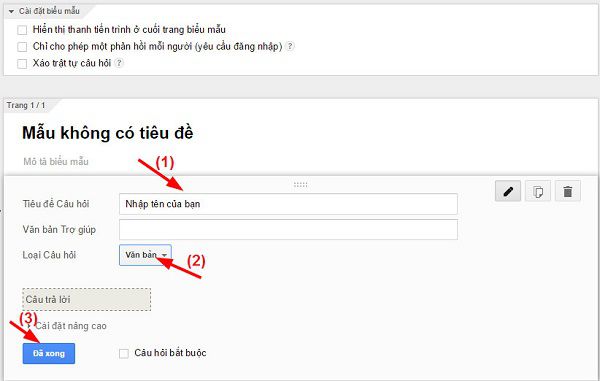
OK! đã xong một khung, giờ bạn hãy nhấn vào
Thêm mục và làm tương tự với nhưng câu hỏi tiếp theo nhé.
Và đây là một số câu hỏi mình đưa ra khi khảo sát, tất nhiên đây chỉ là ví dụ DEMO thôi, còn bạn khảo sát về vấn đề gì thì tùy bạn.
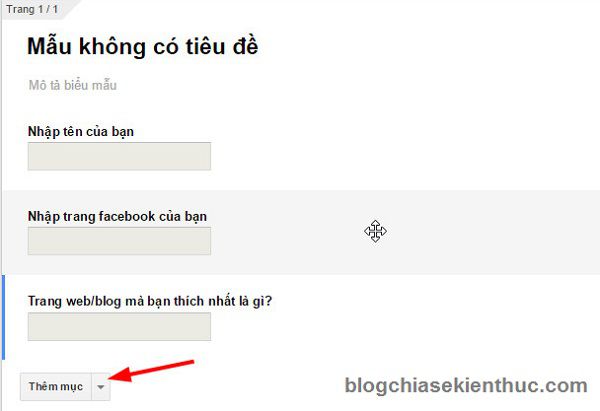
Một số câu hỏi dài ví dụ như “Sở thích của bạn là gì?” thì có thể khách sẽ trả lời hơi dài nên bạn sẽ làm khác một chút. Bạn lựa chọn như sau:
Tại vị trí
Loại Câu hỏi bạn lựa chọn là Văn bản của đoạn văn, chỉ khác như thế thôi còn làm tương tự như trên.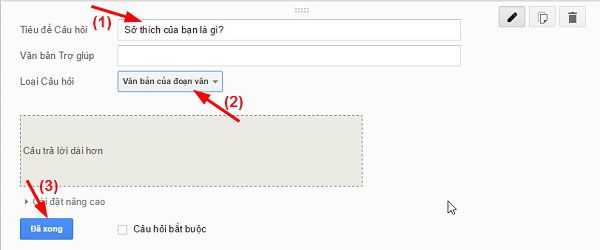
Giờ đến phần quan trọng nhất, phần trọng tâm của phiếu khảo sát. Ví dụ bạn muốn đặt một câu hỏi cho khách hàng của mình và muốn họ đánh giá chất lượng của một trang web/blog nào đó. Ví dụ là blog của mình luôn nhé bạn cũng làm lần lượt như sau:
- Tiêu đề câu hỏi: Ngôn ngữ tiếng Việt nên không cần giải thích thêm @@.
- Loại câu hỏi: Chọn là
Hộp kiểm. - Tiếp theo bạn viết các câu trả lời ở bên dưới để khách hàng lựa chọn câu trả lời.
- Nhấn vào
Đã xongđể hoàn tất.
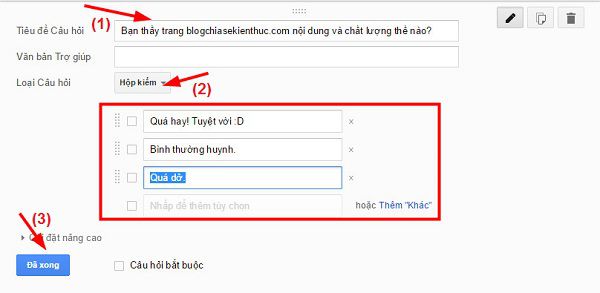
Xong rồi, giờ bạn hãy tích vào lựa chọn “Hiển thị liên kết để gửi câu trả lời khác” và nhấn vào
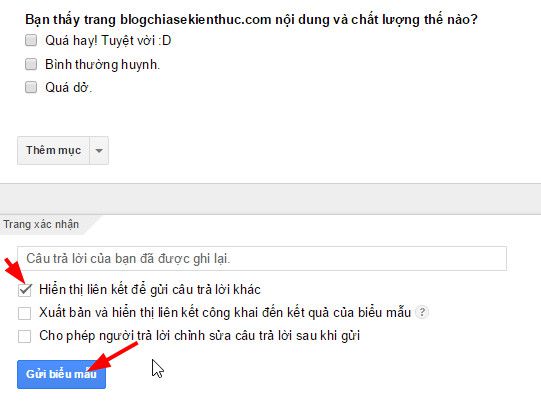
gửi biểu mẫu để hoàn thành.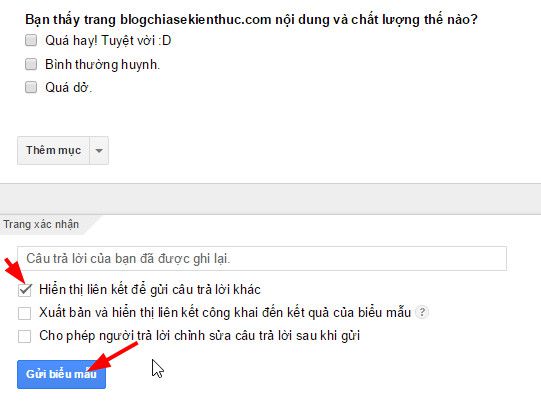
Một cửa sổ popup hiện ra bạn chỉ cần copy địa chỉ trong khung “Liên kết để chia sẻ” rồi gửi cho khách hàng của bạn là xong. Bạn có thể nhấn vào
URL rút gọn để rút ngắn link cho đẹp hơn.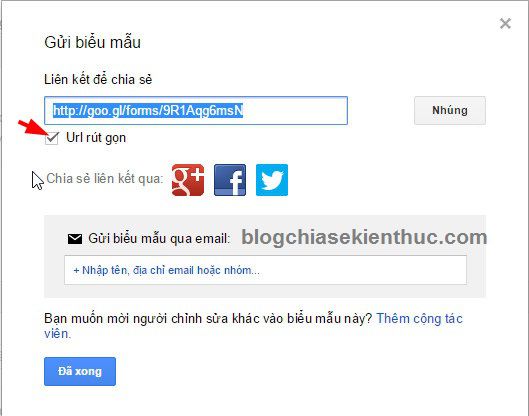
Tip: Nếu chưa lưu bạn có thể nhấn vào
Tệp trên thanh menu để lưu lại biểu mẫu hoặc đổi lại tên cho phiếu khảo sát đó.Kết quả của khung khảo sát mình vừa tạo.
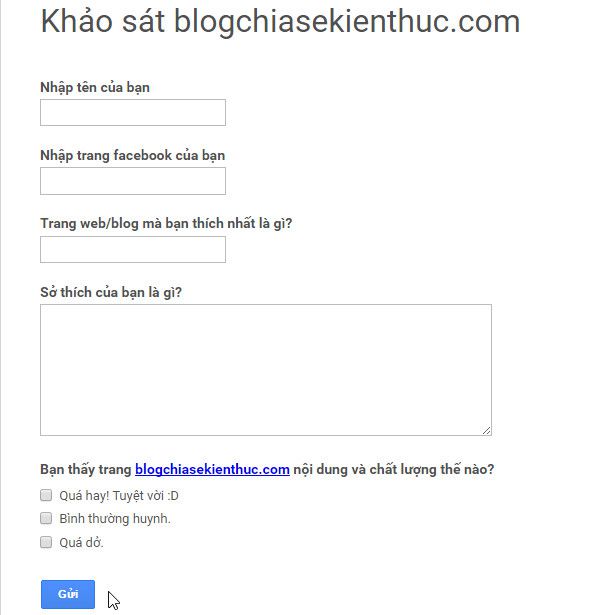
Tất nhiên là bạn có thể thay đổi theme cho phiếu khảo sát của mình bằng cách nhấn vào
thay đổi chủ đề và lựa chọn các theme có sẵn ở cột bên phải do Google cung cấp sẵn.Ví dụ mình lựa chọn một chủ đề đơn giản như thế này thôi đã khiến phiếu khảo sát online của bạn khá chuyên nghiệp rồi đúng không 
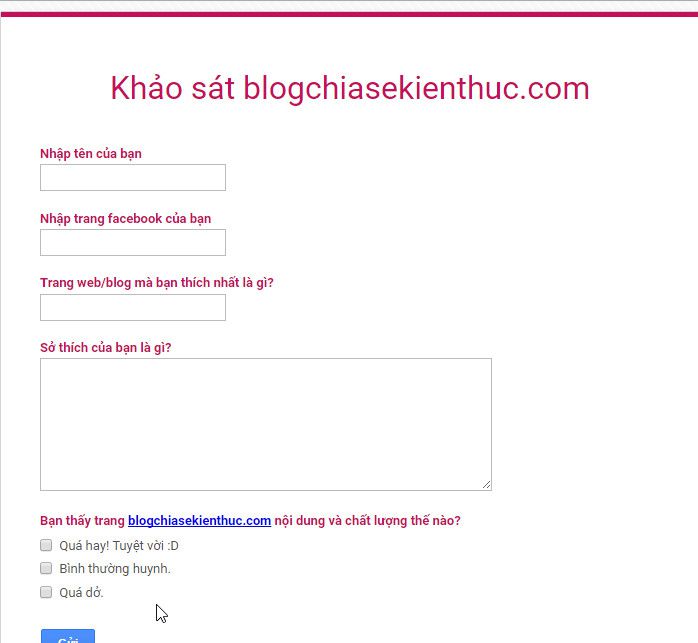
Để theo dõi kết quả của quá trình khảo sát thì tại thanh menu bạn nhấn vào
Câu trả lời để xem kết quả mà khách hàng của bạn đánh giá nhé.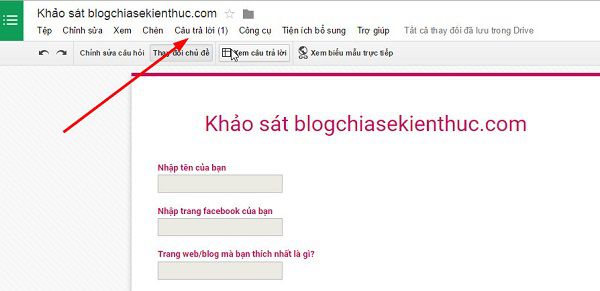
Done! như vậy là mình đã hướng dẫn rất chi tiết cho các bạn cách làm phiếu khảo sát online bằng Google Driver rồi nhé, hi vọng bài viết sẽ hữu ích cho các bạn!
Tiện thể các bạn đi ngang qua thì vào khảo sát giúp mình luôn nhé :D. Link: http://goo.gl/forms/9R1Aqg6msN
Kiên Nguyễn – Blogchiasekienthuc.com
Nguồn bài viết: http://blogchiasekienthuc.com/thu-thuat-internet/cach-lam-phieu-khao-sat-online.html#ixzz3lbDUD5r2
Follow us: @Blogchiase on Twitter
Hướng dẫn cắt file PDF, Word.. bằng phần mềm Foxit Reader
Hướng dẫn cắt file PDF, Word.. bằng phần mềm Foxit Reader
Làm thế nào để cắt file PDF? Bạn đã bao giờ từng nghĩ trình đọc file Foxit Reader hoặc trình duyệt web có thể cắt được file PDF chưa? Thật bất ngờ là trình đọc file PDF hàng đầu hiện nay có thể cắt được file PDF một cách nhanh chóng và cực kỳ chính xác. Trên mạng hiện nay có rất nhiều phần mềm hỗ trợ cho việc này, từ miễn phí đến trả phí nhưng bạn sẽ phải tìm kiếm, lựa chọn và tải về, cài đặt, kích hoạt… nói chung là rất rườm rà. Nói đến đây thì các bạn đã hiểu mình định nói gì tiếp theo rồi đúng không  .Đúng vậy! trong bài viết này, blogchiasekienthuc.com sẽ chia sẻ với các bạn một thủ thuật nhỏ giúp bạn sử dụng Foxit Reader hoặc trình duyệt web để cắt file PDF một cách nhanh chóng, hiệu quả và bạn không cần phải cài đặt thêm một phần mềm thứ 3 nào khác.
.Đúng vậy! trong bài viết này, blogchiasekienthuc.com sẽ chia sẻ với các bạn một thủ thuật nhỏ giúp bạn sử dụng Foxit Reader hoặc trình duyệt web để cắt file PDF một cách nhanh chóng, hiệu quả và bạn không cần phải cài đặt thêm một phần mềm thứ 3 nào khác.

Hướng dẫn cắt file PDF nhanh
Cắt file PDF bằng phần mềm Foxit Reader
Phần mềm này thì mình tin là hầu như máy tính nào cũng sử dụng, nó như là một phần mềm mặc định và không thể thiếu trên Windows được. Chính vì vậy chúng ta sẽ tận dụng luôn phần mềm này cho tiện nhé, để cắt file PDF thì bạn làm như sau:
Bước 1: Mở file PDF lên (Ví dụ file PDF của mình dài 22 trang nhé).
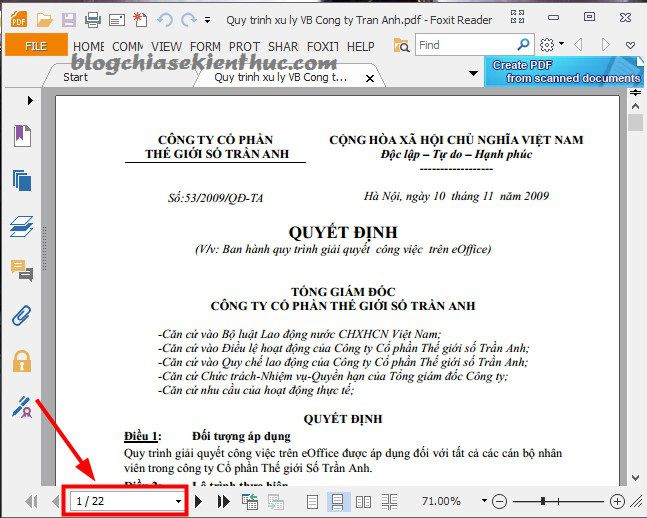
Bước 2: Nhấn
Ctrl + P (Đây là phím tắt mở lệnh IN đó :D).Bước 3: Một cửa sổ Pop-up hiện ra bạn thiết lập như sau:
- Tại mục
Name: Bạn chọn là “Foxit Reader PDF Printer” - Tích vào
Page: Tại đây nếu bạn muốn cắt lấy từ trang 1 đến trang 4 thì bạn hãy điền vào là1-4. Còn nếu như bạn muốn cắt lấy một số trang không liền nhau thì điền vào là1,4. Tức là cắt lấy trang số 1 và trang số 4 thôi. Hoặc điền vào là 1-5, 8, tức là chúng ta sẽ lấy từ trang số 1 đến trang số 5 và thêm trang số 8 nữa. - Sau đó nhấn
OKđể thực hiện.
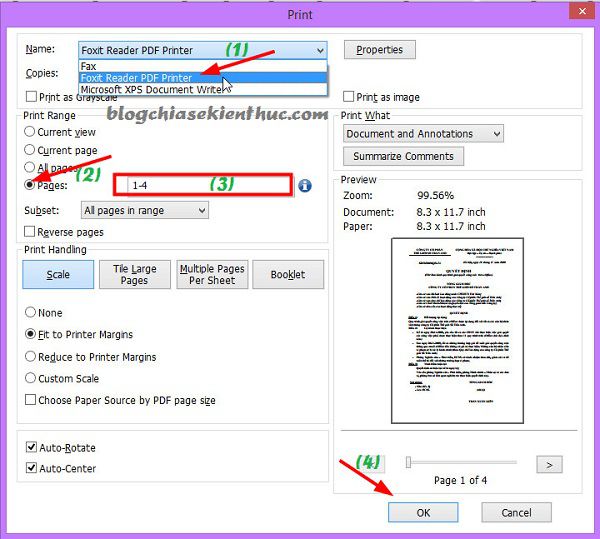
Bước 4: Sau khi nhấn OK thì sẽ xuất hiện cửa sổ để cho bạn chọn nơi Lưu file sau khi cắt xong. Quá trình cắt file đang diễn ra.
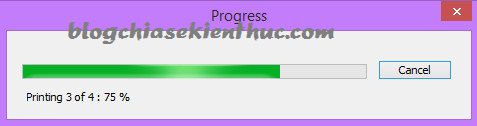
Quá trình cắt diễn ra rất nhanh, sau khi hoàn tất thì chúng ta sẽ được kết quả như sau 
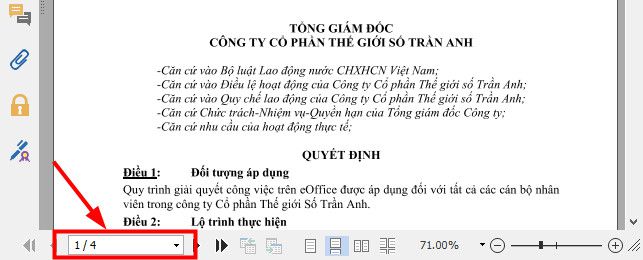
Done! Rất dễ đúng không  , vậy trong trường hợp nếu như bạn đang ngồi phải máy tính chưa cài phần mềm Foxit Reader thì sao? Đừng lo lắng vẫn có cách giải quyết cho bạn, hơn nữa nó còn rất dễ dàng và không khác cách trên là mấy.
, vậy trong trường hợp nếu như bạn đang ngồi phải máy tính chưa cài phần mềm Foxit Reader thì sao? Đừng lo lắng vẫn có cách giải quyết cho bạn, hơn nữa nó còn rất dễ dàng và không khác cách trên là mấy.
Cắt file PDF bằng trình duyệt web
P/s: Trong ví dụ này mình sẽ thực hiện trên trình duyệt Google Chrome, các trình duyệt khác các bạn làm tương tự nhé.
Bước 1: Bạn hãy xem cách mở file PDF bằng trình duyệt web nếu chưa biết.
Bước 2: Nhấn Ctrl + P để thực hiện mở lệnh IN.
Bước 3: Thiết lập như hướng dẫn:
- Nhấn
Change...(1) để chọn Destination làSave as PDF(2). - Tích và thiết lập trang bạn muốn cắt (3). Làm tương tự với Bước 3 ở hướng dẫn cắt file bằng Foxit Reader nhé.
- Nhấn
Saveđể Lưu.
Bước 4: Một cửa sổ mới hiện ra để cho bạn chọn nơi lưu file, cuối cùng nhấn “Save” để lưu lại là xong.
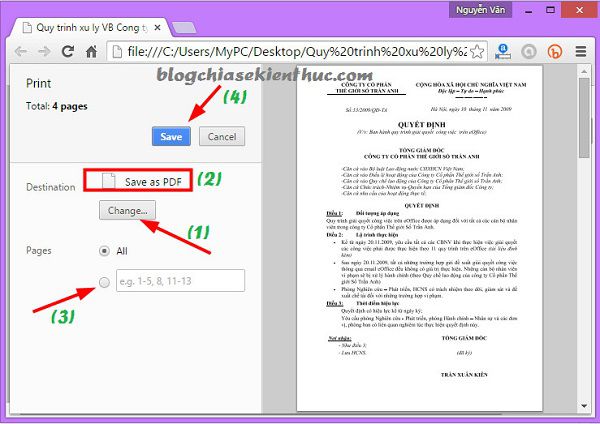
Bản chất của công việc này là thay vì lấy những trang đã chọn IN ra giấy thì chương trình sẽ đẩy nội dung đó vào trong một file và những dữ liệu bạn vừa chọn sẽ được đóng gói thành một file duy nhất, từ đó chúng ta có thể lấy được những trang PDF mình cần một cách dễ dàng.
Lời kết
Như vậy chỉ với một vài thao tác đơn giản + một chút thủ thuật nhỏ đã giúp bạn cắt file PDF nhanh chóng rồi đúng không. Việc sử dụng phần mềm Foxit Reader hay trình duyệt web để cắt file PDF không những nhanh chóng mà bạn còn có thể thao tác được trên mọi máy tính. Không chỉ riêng với file PDF mà bạn có thể áp dụng hoàn toàn tương tự đối với Word, Excel, Power Point…
Hi vọng bài viết sẽ hữu ích với bạn, chúc các bạn thành công!
Kiên Nguyễn – Blogchiasekienthuc.com
Nguồn bài viết: http://blogchiasekienthuc.com/thu-thuat-hay/huong-dan-cat-file-pdf-word.html#ixzz3lbCorz3L
Follow us: @Blogchiase on Twitter
Hoãn việc gửi email
5 thủ thuật cần thiết cho Microsoft Outlook | |
Huy Thắng |
Với 5 tính năng sau đây trong ứng dụng thư điện tử Microsoft Outlook, người dùng có thể dễ dàng quản lý hộp thư của mình hiệu quả đồng thời tránh được những vấn đề rắc rối khi gửi và nhận email. Các thủ thuật này áp dụng tốt cho phần mềm Microsoft Outlook, từ phiên bản 2007 trở đi.
Tránh bỏ sót những email quan trọng
 |
| Tránh bỏ sót email quan trọng bằng tính năng New Search Folder. |
Để sử dụng tính năng này, trong Microsoft Outlook, hãy chọn trình đơn File > New > Search Folder. Trong hộp thoại New Search Folder vừa xuất hiện, kéo xuống dưới cùng danh sách và nhấn chọn “Create a custom Search Folder”. Đặt tên cho thư mục Search Folder trong khung Customize Search Folder rồi nhấn nút Choose ở bên cạnh để tùy biến thêm các điều kiện tìm kiếm mà bạn muốn đưa vào. Thực hiện theo các yêu cầu và nhập thông số phù hợp, cuối cùng nhấn OK. Bạn có thể tạo nhiều thư mục với các điều kiện khác nhau.
Sau khi hoàn thành, một Search Folder mới sẽ xuất hiện ở dưới cùng danh sách các hộp thư bên trái. Giờ đây, mỗi ngày bạn nên dành chút thời gian để kiểm tra thư mục này và đảm bảo không bỏ sót bất kỳ email nào từ sếp hay những khách hàng quan trọng.
Tự động cc khi gửi email
 |
| Bạn có thể tạo rule để Outlook tự động cc email mỗi khi gửi. |
Trước hết, hãy chọn trình đơn Tools > Rules and Alerts và chọn New Rule để tạo một rule mới. Đánh dấu chọn Check message after sending, nhấn Next và Next một lần nữa, sau đó chọn Yes khi có hộp thoại thông báo “This rule will be applied to every message you send…”. Trong bước tiếp theo, chọn mục “Cc the message to people or distribution list” và hãy tạo một danh sách những địa chỉ email mà bạn muốn tự động cc mỗi khi gửi từ Outlook. Tiếp đó, nhấn Next hai lần và cuối cùng nhấn Finish để hoàn thành tạo rule.
Giờ đây, mỗi khi bạn soạn mới và gửi bất kỳ email nào từ tài khoản Outlook, ứng dụng sẽ tự động cc các email đó đến những địa chỉ mà bạn đã khai báo.
Hoãn việc gửi email
 |
| Tính năng Outlook Defer giúp hoãn quá trình gửi email một khoảng thời gian định trước. |
Để sử dụng tính năng này, bạn cũng tạo một rule mới trong Outlook bằng cách chọn trình đơn Tools > Rules and Alerts và nhấn nút New Rule. Sau đó chọn “Check message after sending” và nhấn nút Next. Hãy bỏ qua các tùy chọn trong bước tiếp theo, nhấn tiếp nút Next và chọn Yes khi có hộp thoại thông báo “This rule will be applied to every message you send…”. Ở cửa sổ tiếp theo, hãy chọn “defer delivery by a number of minutes” và chọn khoảng thời gian mà bạn muốn hoãn việc gửi email ở khung phía dưới. Sau đó nhấn nút Next, bỏ qua phần ngoại lệ, tiếp tục nhấn Next và cuối cùng nhấn Finish để hoàn thành.
Kể từ bây giờ, mỗi khi bạn soạn xong một email và nhấn nút Send để gửi, Outlook sẽ tự động lưu giữ email đó trong thư mục Outbox một khoảng thời gian mà bạn đã thiết lập ở trên rồi sau đó mới chính thức gửi đi. Trong khoảng thời gian chờ đó, nếu bạn thay đổi ý định thì có thể lấy lại email, chỉnh sửa rồi gửi lại hay thậm chí xóa và không gửi nữa.
Quản lý email bằng màu sắc
 |
| Hộp thư của bạn sẽ được tô bằng nhiều màu sắc và dễ tìm kiếm hơn. |
Đầu tiên, hãy nhấn vào email cần tô màu và chọn trình đơn Tools > Organize. Một cửa sổ Ways to Organize Inbox sẽ xuất hiện ngay trên hộp thư Inbox. Chọn thẻ Using Color ở bên trái cửa sổ này, chọn màu tương ứng mà bạn muốn hiển thị với những email từ người gửi này và nhấn nút Apply Color. Bạn cũng có thể đặt màu khác cho những địa chỉ email còn lại với cách tương tự.
Tự động xóa thư mục Deleted Items khi thoát
Thủ thuật này giúp bạn tiết kiệm đáng kể không gian lưu trữ cho hộp thư của mình. Để thực hiện, hãy chọn trình đơn Tools > Options. Trong thẻ Other của hộp thoại Options vừa mở, tìm đến mục General ở trên cùng và đánh dấu tùy chọn “Empty the Deleted Items folder upon exit”.
Nếu muốn Outlook xác nhận lại trước mỗi khi xóa hoàn toàn những email trong thư mục này, hãy chọn nút Advanced Options ngay phía dưới và chọn “Warn before permanently deleting items”.
Thủ thuật này giúp bạn tiết kiệm đáng kể không gian lưu trữ cho hộp thư của mình. Để thực hiện, hãy chọn trình đơn Tools > Options. Trong thẻ Other của hộp thoại Options vừa mở, tìm đến mục General ở trên cùng và đánh dấu tùy chọn “Empty the Deleted Items folder upon exit”.
Nếu muốn Outlook xác nhận lại trước mỗi khi xóa hoàn toàn những email trong thư mục này, hãy chọn nút Advanced Options ngay phía dưới và chọn “Warn before permanently deleting items”.
 |
| Tùy chọn tự động xóa email trong thư mục Deleted Items giúp tiết kiệm không gian hộp thư. |
Thứ Năm, 10 tháng 9, 2015
Người dùng Việt cần nâng cấp router TP-Link ngay lập tức!
Người dùng Việt cần nâng cấp router TP-Link ngay lập tức!
Nếu đang sử dụng router của TP-Link, nhất là các model TD-8840T, WR1043ND, TL-MR3020 và TL-WDR3600, bạn được khuyến cáo cần nâng cấp phần mềm firmware của các router ngay lập tức. Đã có 160.000 chiếc router này ở Việt Nam bị tin tặc xâm nhập và kiểm soát.
Cụ thể, mẫu router TP-Link TD-8840T chạy firmware phiên bản 3.0.0 build 120531 được chứng thực đã bị xâm nhập. Ngoài ra, các mẫu router khác như TP-Link WR1043ND, TL-MR3020 và TL-WDR3600 (chạy phiên bản firmware bất kỳ) cũng bị xâm nhập. Những mẫu router TP-Link khác cũng có thể bị ảnh hưởng tuy chưa xác định được cụ thể model nào.
TP-Link TD-8840T là một trong những mẫu router bình dân được sử dụng khá nhiều tại Việt Nam. Vậy nên cũng không có gì ngạc nhiên khi Việt Nam đứng đầu top các nước bị tin tặc tấn công qua khai thác lỗi trong dòng router này. Ngoài Việt Nam, danh sách top các quốc gia bị tấn công khai thác lỗi router TP-Link mới nhất còn gồm có: Ấn Độ, Ý, Thái Lan, Comlombia, Bosina, Herzegovina, Thổ Nhĩ Kỳ, Serbia, Ecuador và Mỹ.
Hồi tháng giêng vừa rồi, các nhà nghiên cứu của Team Cymru cũng phát hiện 2 mẫu router không dây TP-Link bị lỗi bảo mật DNS. Không những thế, một số mẫu router của D-Link, Micronet và Tenda cũng dính lỗi tương tự. Rất nhiều mẫu router này có thể truy cập thông qua Internet nên chúng dễ dàng bị tấn công nếu người quản trị không thay đổi tên truy cập và mật khẩu mặc định của thiết bị.
Cũng theo Team Cymru, một số lượng đáng kể thiết bị sử dụng phiên bản firmware router ZynOS cũng bị ảnh hưởng trong vụ tấn công hồi tháng giêng vừa qua. Lỗ hổng phát sinh cho phép tin tặc tải từ xa tệp tin chứa cấu hình có chủ đích để đánh cắp mật khẩu quản lý của router.
Cách khắc phục
Hiện TP-Link đã có các bản cập nhật firmware cho các model router bị ảnh hưởng, thế nhưng người dùng hầu hết lại chưa download và cài đặt bản cập nhật. Đó mới chính là vấn khi họ không biết rằng router của mình đang bị tin tặc nhòm ngó và thực tế có khi đã đột nhập vào bên trong.
Để cập nhật cho router của mình, chẳng hạn với model TP-Link TD-8840T, các bạn có thể tham khảo cách hướng dẫn sau đây:
Trước hết bạn cần xác định xem phiên bản phần cứng của router đang sử dụng là phiên bản (Version) nào, rồi sau đó mới tìm bản nâng cấp firmware tương ứng. Để xác định phiên bản phần cứng của router, bạn xem các thông số được in nhãn đằng sau router ở phần sau của chữ V (V là viết tắt của từ Version). Đó có thể là V1, V2, V3 hoặc V4. Hoặc bạn cũng có thể xem phiên bản phần cứng của router trong trang quản trị router ở phần Hardware version (hướng dẫn vào trang quản trị này sẽ được trình bày ở dưới đây).
Theo khuyến cáo của nhà sản xuất, bạn cần phải chọn đúng phiên bản firmware tương ứng với phiên bản phần cứng router. Việc chọn sai có thể khiến cho router trục trặc hoặc mất bảo hành. Ngoài ra, cũng có một vài chú ý khi bạn tiến hành nâng cấp fimware như: Không được tắt nguồn router khi nâng cấp; không thực hiện thao tác nâng cấp qua kết nối không dây trừ khi bản thân thiết bị chỉ có duy nhất kết nối không dây. Bạn cũng nên tắt tất cả những ứng dụng Internet trên máy tính, hoặc đơn giản là rút đường tín hiệu Internet ra khỏi router trước khi tiến hành nâng cấp firmware.
Sau khi xác định được phiên bản phần cứng của router, bạn hãy vào trang hỗ trợ của TP-Link (phần Download – Software) để tìm kiếm firmware phù hợp. Ngay cả với từng phiên bản firmware cũng có nhiều bản nâng cấp khác nhau, bạn nên download bản cập nhật mới nhất (đứng đầu danh sách). Sau khi đã xác định đúng tệp tin cần tải, bạn download về rồi giải nén WinZIP hoặc WinRAR.
Tiếp tới, bạn vào giao diện quản lý của router TP-Link ở địa chỉ mặc định là http://192.168.1.1/ với tài khoản đăng nhập/mật khẩu mặc định là: admin/admin (hoặc theo tên đăng nhập/mật khẩu mặc định được một số cửa hàng bán sản phẩm dán ở mặt sau router). Bạn tìm tới phần System Tools – Firmware Upgrade, kích vào nút Browse để tìm tới tệp tin firmware đã giải nén ở bước trước. Tiếp theo là nhấn vào nút Upgrade phía dưới. Quá trình nâng cấp firmware chỉ diễn ra trong khoảng chưa tới 1 phút. Router sẽ tự khởi động lại.
Bạn cũng cần chú ý rằng, sau khi nâng cấp firmware, có thể sẽ cần phải cài lại router bằng tên đăng nhập và tài khoản Internet mà nhà cung cấp dịch vụ Internet (ISP) cung cấp cho bạn. Nếu trước đó bạn đã thiết lập riêng một vài thông số cho router thì cũng nên ghi lại trước khi nâng cấp firmware để có thể dễ dàng chỉnh sửa lại sau đó.
Tuệ Minh (VNMedia)
Những thủ thuật hữu ích cho MS Outlook
Những thủ thuật hữu ích cho MS Outlook
Sao Mai gửi vào T2, 07/21/2014 - 14:09
Tác giả: Nguyễn Thanh Sơn
Tiếp nối bài viết "Thắc mắc người dùng văn phòng thường hỏi", kỳ này, chuyên mục "Làm Thế Nào" sẽ chia sẻ một số thủ thuật giúp bạn khai thác tối đa tính năng của tiện ích gửi, nhận thư điện tử Microsoft Outlook
Email, cũng giống như điện thoại, là dịch vụ được người dùng văn phòng sử dụng nhiều và liên tục. Dẫu rằng gửi hay đọc email là công việc hết sức đơn giản nhưng thực tế thì các ứng dụng như Microsoft Outlook lại cung cấp nhiều tính năng hơn so với chiếc điện thoại thông thường - có những tính năng mà người dùng bình thường không thể hiểu và khai thác. Những thủ thuật bên dưới sẽ giúp bạn sử dụng Outlook hiệu quả hơn và thậm chí có thể thay đổi nhận định về khả năng của tiện ích email và lịch của Microsoft.
1. Đừng lưu những gì quan trọng trong hộp thư "phế thải"
Nhiều người dùng có thói quen sử dụng Deleted Items như một thư mục lưu trữ thông thường trong khi đây thực chất là "thùng rác" của Outlook. Nếu một ngày đẹp trời nào đó bạn nghĩ một khoản mục bất kỳ (email, tập tin đính kèm, tài liệu) có thể trở nên quan trọng thì bạn hãy khoan xóa nó. Mà thay vào đó, hãy lưu chúng trong một thư mục khác của Outlook - bạn có thể tự tạo mới các thư mục cho từng mục đích sử dụng cụ thể.
Cùng lúc đó, hãy nhanh tay ngăn chặn việc Outlook có thể "tống khứ" những khoản mục mà bạn đã thẳng tay xóa đi vài ngày trước đó, nhiều khả năng bạn có thể khôi phục những khoản mục đã xóa. Trước tiên, bạn hãy tắt tính năng xóa nội dung trong hộp thư "phế thải": trong Outlook, nhấn Tools.Options. Ở thẻ Other, bỏ chọn đối với mục Emty the Deleted items folder upon exiting. Sau đó, bạn bật tính năng AutoArchive (chọn trình đơn Tools.Options, chọn thẻ Other và nhấn nút AutoArchive) và thiết lập tính năng này tự động thực thi mỗi ngày. Kế tiếp, ở giao diện chính của Outlook, nhấn phải chuột lên thư mục (hộp thư) Deleted Items, chọn Properties; trong hộp thoại vừa xuất hiện, chọn thẻ AutoArchive và thiết lập cho thư mục này xóa sạch các khoản mục sau 5 ngày (hay một con số khác theo ý bạn).
2. Thư rác – thiết lập một lần để quên hẳn
Một nguyên tắc mà bạn cần ghi nhớ là đừng bao giờ lãng phí thời gian để quản lý, sắp xếp thư rác (spam hay junk mail). Với hầu hết người dùng, việc thiết lập mức High cho tính năng Junk Email Filter của Microsoft Outlook 2003 có thể giúp lọc triệt để thư rác (chọn Tools.Options, ở thẻ Preferences, nhấn vào nút Junk Email). Sau lần đầu tiên sử dụng tính năng lọc thư rác ở mức thiết lập High, bạn hãy quay trở lại hộp thư Junk mail của mình sau đó một tuần. Nếu không phát hiện ra bất kỳ sự nhầm lẫn nào (hay nói rõ hơn là các thư quan trọng bị nhận diện thành thư rác) thì bạn có thể an tâm duy trì mức thiết lập High cho bộ lọc. Bạn nên bổ sung những địa chỉ email mà mình thường liên lạc vào danh sách email an toàn Safe Recepients để bộ lọc thư rác "cho qua". Nếu bạn thấy có quá nhiều sự nhầm lẫn, tốt hơn hết hãy chuyển thiết lập về mức mặc định Low. Ngoài ra còn hai chế độ tùy chọn No Automatic Filtering (không lọc thư) và Safe Lists Only (chuyển vào Inbox chỉ các thư trong danh sách người gửi/nhận an toàn).
Trong mọi trường hợp, đừng tốn thời gian xóa từng thư rác. Thay vào đó, hãy thiết lập tính năng tự động xóa hộp thư Junk Mail như hướng dẫn được trình bày trong thủ thuật 1.
3. Gửi thư số lượng lớn với Word
Nhiều người nghĩ rằng, tính năng trộn thư (mail merge) chỉ dùng để in nhãn cho thư tín. Bạn có thể đến bất kỳ thư mục danh bạ liên lạc nào trong Outlook và sử dụng lệnh Tools.Mail Merge để khởi chạy một tác vụ soạn email và gửi đồng loạt với tiện ích MS Word mà không cần in thư ra giấy. Thực tế cho thấy, một email cá nhân có địa chỉ người nhận cụ thể thường dễ dàng qua mặt được các bộ lọc thư rác hơn email được gửi với địa chỉ người nhận là một địa chỉ thành phần trong mục Bcc.
4. Tạo hộp thư tìm kiếm
Outlook 2003 đi kèm 3 thư mục tìm kiếm là Follow Up, Large Email và Unread Mail, có khả năng hiển thị một cách tổng hợp cho toàn bộ thư mục trong hộp thư cá nhân. Tuy nhiên, bạn có thể tạo ra các thư mục tìm kiếm riêng bằng cách nhấn phải chuột lên thư mục Search Folder trong danh sách thư mục và chọn New Search Folder.
Ví dụ, nếu đã đăng ký nhận bản tin RSS từ Microsoft Developer Network, bạn có thể lọc các bản tin này bằng cách tạo ra một thư mục tìm kiếm mang tên New Outlook Stuff có nhiệm vụ hiển thị đúng email chưa đọc được gửi từ địa chỉ của MSDN.
Ví dụ, nếu đã đăng ký nhận bản tin RSS từ Microsoft Developer Network, bạn có thể lọc các bản tin này bằng cách tạo ra một thư mục tìm kiếm mang tên New Outlook Stuff có nhiệm vụ hiển thị đúng email chưa đọc được gửi từ địa chỉ của MSDN.
5. Sử dụng cờ để tự động mã màu email đến
Bạn nên quy định thứ tự ưu tiên trong việc đọc và xử lý email trong hộp thư đến của mình bằng cách sử dụng các cờ màu trong Outlook để đánh dấu những email từ những người gửi quan trọng. Đầu tiên, bạn đến với mục Rules Wizard bằng cách chọn Tools.Rules and Alerts, rồi nhấn nút New Rule, sau đó chọn Flag messages from someone with a colored flag. Phép lọc này sẽ yêu cầu bạn nhập vào danh sách email người gửi (nhấn vào liên kết people or distribution list ở vùng thông tin hiển thị bên dưới). Ví dụ, bạn có thể tạo quy luật đặt cờ đỏ cho sếp, cờ vàng cho khách hàng hay cờ xanh cho đồng nghiệp và bạn bè.
6. Không thể nhớ ý nghĩa của cờ đánh dấu? Sử dụng thanh công cụ
Outlook 2003 có đến 7 màu cờ hiệu nhưng từng màu cờ lại không có tên gọi riêng. Tuy nhiên, bằng cách sử dụng một thanh công cụ tùy biến, bạn có thể gán tên cho từng nút nhấn để có thể nhanh chóng đặt cờ màu cho các email. Để thực hiện, trong cửa sổ chính Outlook, bạn chọn View.Toolbars.Customize và trên thẻ Toolbars của hộp thoại Customize, nhấn New và đặt tên cho thanh công cụ này (như Flags). Ngay lập tức, một thanh công cụ dạng nổi sẽ xuất hiện trên màn hình, bạn có thể dễ dàng di chuyển thanh công cụ này đến bất kỳ đâu trong cửa sổ Outlook.
Để bổ sung cờ màu cho thanh công cụ Flags, bạn chuyển sang thẻ Commands cũng trong hộp thoại Customize, và từ danh sách Actions, bạn kéo thả các cờ màu cần thiết sang thanh công cụ của mình. Khi đã chọn đủ cờ màu, bạn nhấn phải chuột lên từng cờ và ở mục Name, đặt tên (hay ý nghĩa) theo ý mình. Bạn thậm chí có thể thiết lập để tên/ý nghĩa xuất hiện cạnh biểu tượng cờ màu tương ứng, hay chỉ hiển thị tên cờ khi rê chuột qua.
Tiếng Việt
5 thủ thuật thật sự cần thiết cho Microsoft Outlook
5 thủ thuật thật sự cần thiết cho Microsoft Outlook
Với 5 tính năng sau đây trong ứng dụng thư điện tử Microsoft Outlook, người dùng có thể dễ dàng quản lý hộp thư của mình hiệu quả đồng thời tránh được những vấn đề rắc rối khi gửi và nhận email. Các thủ thuật này áp dụng tốt cho phần mềm Microsoft Outlook, từ phiên bản 2007 trở đi.
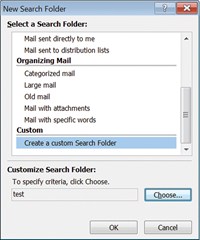
Thủ thuật sau trong Microsoft Outlook được thiết kế để giúp người dùng tránh được tình trạng bỏ sót những email quan trọng. Với tính năng New Search Folder, người dùng thường xuyên nhận khối lượng lớn email hàng ngày vẫn có thể tìm kiếm và trả lời.
Để sử dụng tính năng này, trong Microsoft Outlook, hãy chọn trình đơn File > New > Search Folder. Trong hộp thoại New Search Folder vừa xuất hiện, kéo xuống dưới cùng danh sách và nhấn chọn “Create a custom Search Folder”. Đặt tên cho thư mục Search Folder trong khung Customize Search Folder rồi nhấn nút Choose ở bên cạnh để tùy biến thêm các điều kiện tìm kiếm mà bạn muốn đưa vào. Thực hiện theo các yêu cầu và nhập thông số phù hợp, cuối cùng nhấn OK. Bạn có thể tạo nhiều thư mục với các điều kiện khác nhau.
Sau khi hoàn thành, một Search Folder mới sẽ xuất hiện ở dưới cùng danh sách các hộp thư bên trái. Giờ đây, mỗi ngày bạn nên dành chút thời gian để kiểm tra thư mục này và đảm bảo không bỏ sót bất kỳ email nào từ sếp hay những khách hàng quan trọng.
Để sử dụng tính năng này, trong Microsoft Outlook, hãy chọn trình đơn File > New > Search Folder. Trong hộp thoại New Search Folder vừa xuất hiện, kéo xuống dưới cùng danh sách và nhấn chọn “Create a custom Search Folder”. Đặt tên cho thư mục Search Folder trong khung Customize Search Folder rồi nhấn nút Choose ở bên cạnh để tùy biến thêm các điều kiện tìm kiếm mà bạn muốn đưa vào. Thực hiện theo các yêu cầu và nhập thông số phù hợp, cuối cùng nhấn OK. Bạn có thể tạo nhiều thư mục với các điều kiện khác nhau.
Sau khi hoàn thành, một Search Folder mới sẽ xuất hiện ở dưới cùng danh sách các hộp thư bên trái. Giờ đây, mỗi ngày bạn nên dành chút thời gian để kiểm tra thư mục này và đảm bảo không bỏ sót bất kỳ email nào từ sếp hay những khách hàng quan trọng.
Tự động cc khi gửi email
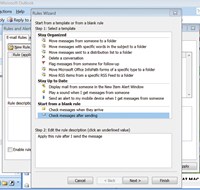
Nếu bạn muốn tất cả những email mà mình gửi đi từ hộp thư Outlook được đồng gửi đến một số địa chỉ cố định cụ thể mà không cần phải gõ lại trong dòng cc (carbon copy) mỗi khi soạn và gửi thư, hãy tạo một quy luật (rule) để Outlook tự động thực hiện việc này. Đây là một tính năng cực kỳ hữu ích khi bạn muốn những email trong hộp thư công việc của mình được tự động cc cho sếp hay những đồng nghiệp cùng nhóm làm việc để họ có thể nắm bắt công việc.
Trước hết, hãy chọn trình đơn Tools > Rules and Alerts và chọn New Rule để tạo một rule mới. Đánh dấu chọn Check message after sending, nhấn Next và Next một lần nữa, sau đó chọn Yes khi có hộp thoại thông báo “This rule will be applied to every message you send…”. Trong bước tiếp theo, chọn mục “Cc the message to people or distribution list” và hãy tạo một danh sách những địa chỉ email mà bạn muốn tự động cc mỗi khi gửi từ Outlook. Tiếp đó, nhấn Next hai lần và cuối cùng nhấn Finish để hoàn thành tạo rule.
Giờ đây, mỗi khi bạn soạn mới và gửi bất kỳ email nào từ tài khoản Outlook, ứng dụng sẽ tự động cc các email đó đến những địa chỉ mà bạn đã khai báo.
Trước hết, hãy chọn trình đơn Tools > Rules and Alerts và chọn New Rule để tạo một rule mới. Đánh dấu chọn Check message after sending, nhấn Next và Next một lần nữa, sau đó chọn Yes khi có hộp thoại thông báo “This rule will be applied to every message you send…”. Trong bước tiếp theo, chọn mục “Cc the message to people or distribution list” và hãy tạo một danh sách những địa chỉ email mà bạn muốn tự động cc mỗi khi gửi từ Outlook. Tiếp đó, nhấn Next hai lần và cuối cùng nhấn Finish để hoàn thành tạo rule.
Giờ đây, mỗi khi bạn soạn mới và gửi bất kỳ email nào từ tài khoản Outlook, ứng dụng sẽ tự động cc các email đó đến những địa chỉ mà bạn đã khai báo.
Hoãn việc gửi email
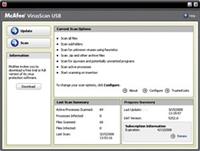
Giả sử bạn đang soạn dang dở một email trong Outlook nhưng lại lỡ nhấn nút Send, khi đó có lẽ bạn sẽ rất bối rối và muốn “lấy lại” bức thư đó hay ước gì Outlook có một nút tính năng Unsend. Thật may mắn là Microsoft đã tạo ra tính năng Outlook Defer giúp hoãn việc gửi tất cả email một khoảng thời gian nhất định, giúp người dùng có thể thay đổi ý định muốn lấy lại bức thư sau khi nhấn Send.
Để sử dụng tính năng này, bạn cũng tạo một rule mới trong Outlook bằng cách chọn trình đơn Tools > Rules and Alerts và nhấn nút New Rule. Sau đó chọn “Check message after sending” và nhấn nút Next. Hãy bỏ qua các tùy chọn trong bước tiếp theo, nhấn tiếp nút Next và chọn Yes khi có hộp thoại thông báo “This rule will be applied to every message you send…”. Ở cửa sổ tiếp theo, hãy chọn “defer delivery by a number of minutes” và chọn khoảng thời gian mà bạn muốn hoãn việc gửi email ở khung phía dưới. Sau đó nhấn nút Next, bỏ qua phần ngoại lệ, tiếp tục nhấn Next và cuối cùng nhấn Finish để hoàn thành.
Kể từ bây giờ, mỗi khi bạn soạn xong một email và nhấn nút Send để gửi, Outlook sẽ tự động lưu giữ email đó trong thư mục Outbox một khoảng thời gian mà bạn đã thiết lập ở trên rồi sau đó mới chính thức gửi đi. Trong khoảng thời gian chờ đó, nếu bạn thay đổi ý định thì có thể lấy lại email, chỉnh sửa rồi gửi lại hay thậm chí xóa và không gửi nữa.
Để sử dụng tính năng này, bạn cũng tạo một rule mới trong Outlook bằng cách chọn trình đơn Tools > Rules and Alerts và nhấn nút New Rule. Sau đó chọn “Check message after sending” và nhấn nút Next. Hãy bỏ qua các tùy chọn trong bước tiếp theo, nhấn tiếp nút Next và chọn Yes khi có hộp thoại thông báo “This rule will be applied to every message you send…”. Ở cửa sổ tiếp theo, hãy chọn “defer delivery by a number of minutes” và chọn khoảng thời gian mà bạn muốn hoãn việc gửi email ở khung phía dưới. Sau đó nhấn nút Next, bỏ qua phần ngoại lệ, tiếp tục nhấn Next và cuối cùng nhấn Finish để hoàn thành.
Kể từ bây giờ, mỗi khi bạn soạn xong một email và nhấn nút Send để gửi, Outlook sẽ tự động lưu giữ email đó trong thư mục Outbox một khoảng thời gian mà bạn đã thiết lập ở trên rồi sau đó mới chính thức gửi đi. Trong khoảng thời gian chờ đó, nếu bạn thay đổi ý định thì có thể lấy lại email, chỉnh sửa rồi gửi lại hay thậm chí xóa và không gửi nữa.
Quản lý email bằng màu sắc
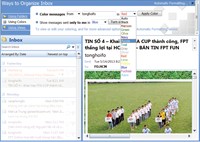
Hộp thư của bạn có quá nhiều email từ nhiều người gửi khác nhau, với cách “tô màu” email này, bạn có thể dễ dàng phân biệt những email cần tìm bằng những màu sắc khác nhau theo qui định của riêng mình.
Đầu tiên, hãy nhấn vào email cần tô màu và chọn trình đơn Tools > Organize. Một cửa sổ Ways to Organize Inbox sẽ xuất hiện ngay trên hộp thư Inbox. Chọn thẻ Using Color ở bên trái cửa sổ này, chọn màu tương ứng mà bạn muốn hiển thị với những email từ người gửi này và nhấn nút Apply Color. Bạn cũng có thể đặt màu khác cho những địa chỉ email còn lại với cách tương tự.
Nếu muốn Outlook xác nhận lại trước mỗi khi xóa hoàn toàn những email trong thư mục này, hãy chọn nút Advanced Options ngay phía dưới và chọn “Warn before permanently deleting items”.
Đầu tiên, hãy nhấn vào email cần tô màu và chọn trình đơn Tools > Organize. Một cửa sổ Ways to Organize Inbox sẽ xuất hiện ngay trên hộp thư Inbox. Chọn thẻ Using Color ở bên trái cửa sổ này, chọn màu tương ứng mà bạn muốn hiển thị với những email từ người gửi này và nhấn nút Apply Color. Bạn cũng có thể đặt màu khác cho những địa chỉ email còn lại với cách tương tự.
Tự động xóa thư mục Deleted Items khi thoát
Thủ thuật này giúp bạn tiết kiệm đáng kể không gian lưu trữ cho hộp thư của mình. Để thực hiện, hãy chọn trình đơn Tools > Options. Trong thẻ Other của hộp thoại Options vừa mở, tìm đến mục General ở trên cùng và đánh dấu tùy chọn “Empty the Deleted Items folder upon exit”.
Thủ thuật này giúp bạn tiết kiệm đáng kể không gian lưu trữ cho hộp thư của mình. Để thực hiện, hãy chọn trình đơn Tools > Options. Trong thẻ Other của hộp thoại Options vừa mở, tìm đến mục General ở trên cùng và đánh dấu tùy chọn “Empty the Deleted Items folder upon exit”.
Nếu muốn Outlook xác nhận lại trước mỗi khi xóa hoàn toàn những email trong thư mục này, hãy chọn nút Advanced Options ngay phía dưới và chọn “Warn before permanently deleting items”.
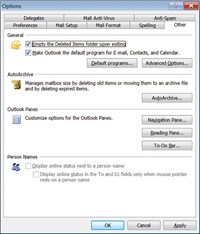
Mọi chi tiết xin vui lòng liên hệ: Thiết kế logo, name card - D
Đăng ký:
Bài đăng (Atom)










